Strategies for Merging Finale Documents
The occasion sometimes arises that after creating several documents, you wish to merge them into one. Examples include
- Merging multiple movements into a single score for the whole piece.
- Merging separate songs or hymns into a single document for a songbook.
Reasons for merging could include unifying page numbering, placing publisher marks on every page, and creating linked parts. Some users prefer to sidestep the issue and use a PDF editor to create the final books. If you need to combine a large number of files (such as hundreds of files for a songbook), this is probably the best strategy.
However, if there are just a few files, or if you need linked parts, then merging Finale documents becomes increasingly attractive. The issue is that any of Finale's built-in functions for doing it present challenges.
NOTE: It almost always more efficient to do any merging before laying out linked parts.
I. Finale's Built-In Options
| PROS: | CONS: |
|
|
| PROS: | CONS: |
|
|
The following sections describe how to mitigate the cons of either approach using the Patterson Plugins Collection and other third-party plugins.
NOTE: Being a core Finale function is important because it means the feature is better tested and more likely to receive bug fixes.
II. Handling Lyric Text
You have to decide how much you care about lyric text blocks. If you use exclusively Type Into Score, then you may not care how the text appears in the Lyrics Window. Both of Finale's built-in functions assume you do not care. They mash the Verse 1's together, the Verse 2's together, etc. Furthermore, any repeated syllables get broken out into their own copy of the syllable.
Some users prefer the text in the lyric window to match the text as a human would read it. If you are such a user, the explanations below contain recommendations for how to achieve this. The result is that each verse, chorus, or section lyric for each file ends up in a separate number with the text intact. For, e.g., a hymnbook with 100's of hymns of multiple verses each, this may be more unwieldy than letting Finale mash the text all together. If there are few enough text blocks and you can easily remember which movement has which text block, keeping them separate has its advantages.
NOTE: Lyric text is a primary impediment to combining large numbers of songs into a single document. You either end up with hundreds of Verse 1's crammed into the same text block or hundreds of separate verse lyrics. Neither seems an acceptable alternative.
III. Handling Measure Number Regions
Score Merger creates measure number regions to match the measure numbering in the source file(s). However, it often mangles their font settings. To fix this, you can
- Manually edit the font settings in each created region.
- Delete them all and split them yourself.
Copy/Paste does nothing about measure number regions, so with it you split them yourself. Either way, if you end up splitting them yourself, you may find the freeware plugin JW New Piece to be helpful. (Available from the Finale Tips website.)
III. Merging with Score Merger
The primary advantage of Score Merger is that it merges multiple documents in a batch. However, to recover the elements it loses or mangles, you may have to work on each document separately anyway. Here is a recommended approach for using Score Merger.
- If you want to keep your lyrics separate, use Change Lyric Number in the source file to move lyric blocks to a number that is not used in the merged file.
- Run the Score Merger.
- Use Copy System Baselines Offsets to transfer system baselines.
- Run Groups Reset if you want a single set of staff groups throughout the merged document.
- Edit Measure Number Regions as necessary.
- Edit Staff Style assignments as necessary.
- Edit multipage headers (like page numbers) as desired.
If you don't care about lyrics, you are finished. If you took action in step 1, some further steps are required.
- Using Mass Copy, Clear the lyric assignments from the section of the piece you just merged.
- Delete all the text in the corresponding Lyrics Window.
- Open the source document Lyrics Window and copy/paste the text from the source Lyrics Window to the merged document's Lyrics Window.
- Select the entire source document and open Mass Copy. Checking only “Lyric Assignments” select all the newly merged measures that correspond to the source and hit Paste.
- Modify piece- and staff-level baselines as needed. (You already transferred the system-level baselines above.)
IV. Merging with Copy/Paste
For appending files one-at-a-time, the Patterson Plugins Collection and other third-party plugins make using Copy/Paste very attractive as compared with Score Merger. It is faster and (being a core Finale function) seems more reliable. Before starting, make sure your Edit Filter is set appropriately.
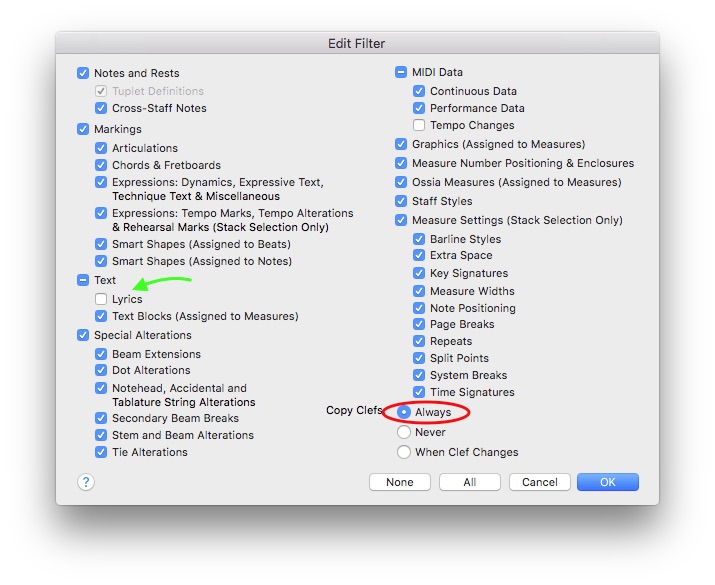
If you want to control lyric text blocks, uncheck Lyrics. Copy Clefs must be set to Always.
- Open both documents in Finale.
- If necessary, use Staff Sets to create matching staff templates in source and destination. (The Staff
Sets Plugin can speed this up.)
- Set any Staff Styles you want to copy to Copyable.
- Add an extra measure to the destination.
- While viewing the correct staff template, select all in the source and Copy.
- While viewing the correct staff template, select the entire measure stack that you just added in the destination and Paste.
If you don't care about lyrics, you can skip to step. 11.
- View the source (leaving the Select All in place) and open Mass Copy.
- View the destination and select all the measures you just inserted.
- With only “Lyric Assignments” checked, hit Paste.
- Use Change Lyric Number in the source file to move the source lyric blocks to the numbers they are in the destination. (You can copy from a duplicate of the source if need be.)
- Use Copy Page Layout to transfer the page layout from source to destination.
- You can use JW New Piece (Finale Tips) to make the first transferred page looks like the start of a new movement/song.
Mass Copy transfers the lyric text block to the first available verse, chorus, or section number in the destination. It also transfers the lyric assignments and the piece-level baseline.