Tie Mover
Tie Mover supplements the Mass Mover:Change Ties function that is built into Finale. It provides numerous filter options to limit the ties that you want to change, including whether or not a note is on a line or a space. It also provides modification of accidentals and tie-ends for system breaks.
By means of an Option Dialog, Tie Mover allows you to
- Limit changes to notes on lines or spaces.
- Limit changes to notes within the staff.
- Limit changes to Short, Medium, or Long ties.
- Limit changes to Over or Under ties.
- Limit changes to dotted notes.
- Limit changes to ties that coincide with slurs in various ways.
- Change the horizontal and vertical positioning of ties.
- Toggle the Avoid Staff Lines option.
- Change the Outer/Inner setting of ties.
- Change the Over/Under setting of ties.
- Set the Height and Inset symmetrically to specified values.
- Perform special modifications at system breaks.
- Choose which layers you want to affect.
Tie Mover also allows you explicitly to specify whether Tie-Ends should be modified for any tie that fits the selection criteria. (You must select the tied-to note if you want the Tie End to be changed.) Finale 2000's Mass Mover:Change Ties automatically changes Tie Ends, and earlier versions of Finale failed to change them. Tie Mover provides explicit control over whether they are modified or not.
Background
Ties in Finale have several attributes, and to get the maximum benefit from Tie Mover you should understand these attributes and their associated terminology. Tie Mover allows you to modify a tie's Placement, Position, and Direction. Finale also has a special category of tie called a Tie End. These topics are covered fully in Chapter 25 of the Finale Online Documentation.
Placement determines the default points where a tie starts and ends, relative to the notehead or stem. Finale has two categories of tie placement, Inner and Outer, however Outer placement is also dependent on the tie's direction and whether the tie leaves or approaches a note from the stem side. See the Finale Online Documentation for more details.
 Inner Placement |
 Outer Placement for Tie Over |
 Outer Placement for Tie Under/Stem-Side |
The Finale Tie Options provide further choices for altering the default placement in the cases of accidentals, augmentation dots, seconds, and other special cases.
If Outer placement is activated in Finale's Tie Options, then by default any singleton note or outer note of a chord has Outer placement whereas any inner note of a chord has Inner placement. At least as of Finale 2000, a tie on an inner note of a chord always has Inner placement, even if you attempt manually to change it to Outer.
A tie's position is where its start- and end-points actually are, relative to the the default position supplied by its placement. Finale's Tie Options allow you to set up a default position for each of the six different flavors and combinations of placement and direction. You can then manually change the position of each tie on a case-by-case basis. Position is expressed as 4 numbers corresponding to the Horizontal (H) and Vertical (V) offsets for the Start and End points. Tie Mover's Options Dialog contains an example of four input parameters that specify position.
A tie's direction is simply whether by default it bows downwards or upwards. A tie Under bows downwards, whereas a tie Over bows upwards. Note that, for example, you could manually drag a tie with Under direction so that it appeared to be Over. Tie Mover and, for that matter, Finale would continue to treat it as a tie Under.
Every tied-to note has a potential tie-end, which has its own separate Placement, Position, and Direction, including manual alterations. Tie-ends are only visible when a tied-to note or chord is the first in a measure at the beginning of a system. Nevertheless, you may find it expedient to make alterations to the tie ends when you are altering the main tie rather than attempting to catch them all while you are laying out your pages. Tie Mover allows you to work either way.
The procedure for using Tie Mover is to select the region you want to change, then select Tie Mover from the Plug-In menu. You are prompted with an Options Dialog.

Tie Mover remembers your last setting, and you can skip the dialog entirely by holding down the {SHIFT] key (Windows) or [OPTION] key (Mac) when selecting from Finale's Plug-In menu.
The option are divided into two categories. Ties to Affect determines which ties in the selected region will be affected by the plugin. Actions to Take determines what will be done to each tie that matches the criteria specified. Of particular interest is Process Tie Ends for System Breaks, which has its own options dialog and occurs in sequence and on top of the actions of the main dialog. Thus, you can combine the actions of both, even if they cancel each other out, allowing for very selective results.
Layer 1, Layer 2, Layer 3, Layer 4. These checkboxes allow you to limit changes to specific layers. Tie Mover does not change ties in layers that are not currently showing. If Show Active Layer Only is checked in Finale's View menu, then the inapplicable layers are grayed out.
Ties Inside Staves Only.If this option is checked, only ties on notes inside the staff will be modified. A note is considered to be inside the staff if it is on a staff line or between two staff lines. If the tied note is on an outer staff line, the tie will be skipped unless the tie's direction takes it back inside the staff.
Dotted Notes Only. If this option is checked, only ties that start from notes with augmentation dots will be modified. Tie-ends are not modified when this option is checked.
Filter On Slur Endpoints... Setting this option brings up an option dialog for limiting the ties affected to those that coincide with slur endpoints.
Staff Position: { All | On Lines | On Spaces }. A tie will be modified if the note it is attached to matches the selection in this popup menu.
Direction: { Any | Over | Under }. This popup menu allows you to limit Tie Mover to ties of a particular direction. Tie Mover includes any earlier manual modifications in determining a tie's direction.
Tie Type: { All | Ties Only | Tie Ends Only | Short Only | Medium Only | Long Only | Continuing From | Continuing To }. This popup menu allows you to specify which types of tie that Tie Mover operates on. The length definitions for Short, Medium, or Long are those specified in Finale's Tie Contour dialog box. If you specify Short, Medium, or Long, then tie-ends will be processed according to the Use Tie End Style setting from the Tie Contour dialog. If Use Tie End Style is set, then tie-ends will not be processed. Otherwise their lengths will be examined to see if they match the Short, Medium, or Long setting you specify.
Reset for All Ties. Hitting this button resets all the Items to Affect so that no ties will be excluded from being acted on. (Suggestion: you can use this with a keyboard macro to get to a known state quickly and reliably.)
NOTE: Finale's means of determining the length of a tie is entirely hidden from plugins, including Tie Mover. To tell if a tie qualifies as being Short, Medium, or Long, Tie Mover uses its own algorithm which is only a rough approximation of Finale's. As a result, ties within a few EVPUs of the boundaries may not be processed correctly. You may be able to get somewhat better results if you run the plugin in Page View.
It is interesting to note that Finale occasionally even disagrees with itself about tie styles. If a tie is very close to the boundary, it may display as, e.g., Short in one view percentage and Medium in another. It is possible that Finale uses integer math rather than floating point math to scale a tie's length through all its various percentage transformations. This speculation is plausible because Finale was born in a time when not all computers had floating-point math chips. It also might explain why the metrics available to plugins produce only roughly similar results to the program itself.
A Continuing From tie is the forward tie on a note that is also tied to. By definition, no tie ends are processed with this option.
A Continuing To tie is one that ends on a note that has another tie forwards. These can be either tie or tie ends.
Revert To Default. Checking this option causes Tie Mover to remove any changes in the tie's attributes that could have been made by Tie Mover. As of this writing, the only manual modifications not included are Break for Time Signature and Break for Key Signature. Tie Mover could still leave a parameter modified if Process Tie Ends for System Breaks is checked, and it modifies one of them.
Offset { Over/Inner | Under/Inner | Over/Outer/Note | Under/Outer/Note | Over/Outer/Stem | Under/Outer/Stem }. This is a combination checkbox and menu. The checkbox determines whether offsets are applied to the tie's current position. The menu allows you to specify separate offsets to apply to tie-overs and tie-unders. Tie Mover chooses the appropriate offset for the tie based on the tie's direction and placement after any changes have been applied because of the Set Tie Direction and Placement options. For outer placement the plugin considers each endpoint separately, just as Finale does.
On { Any Notehead | Normal Notehead | Whole Note | Double Whole }. This option allows you to restrict the Offset option to specific noteheads. "Normal Noteheads" means any notehead but whole or double whole. The plugin makes the determination solely on the rhythmic value of the note or chord. If a note has a custom notehead, it is treated as if it did not have the custom notehead. As with the offsets, the plugin considers each endpoint separately to determine if the offset should be applied.
Offset: Start H: V:, End H: V:. Unlike Finale's Tie Alteration dialog, these values are offsets from the current values. What this means is that repeated applications of the same offsets result in the tie moving further and further from its original position. (However, see the Reset option.) If you want to leave one of the values at its current setting, enter 0 for that value.
Reset. This check box affects the behavior of Offset Start H, V and End H, V. When it is checked, the offset values are added to the offsets in Finale's Tie Preferences rather than the current values for the tie. Effectively, it is as if you are offsetting from the default tie position every time you run the plugin. The option allows you to run the plugin as many times as you like, and the resulting offset is always the same.
Avoid Staff Lines. This 3-way checkbox allows you to toggle the tie's Avoid Staff Lines setting, or to leave it alone. The (-) state means that the setting will be left the way it is in any ties that are processed. (For Windows, the checkbox appears grayed-out when it is in this state.)
Set Tie Direction { Automatic | Over | Under }. If the checkbox is checked, Tie Mover changes the direction of the tie as specified in the popup menu.
Set Outer Placement { Default | On | Off }. If the checkbox is checked, Tie Mover changes the placement of the tie as specified in the popup menu.
Set Height, Inset. If you specify one of these values, you should specify both. Otherwise, the one you do not specify will be set to zero. These values correspond to the values of the same name in Finale's Tie Alterations dialog box. Tie Mover applies them symmetrically to both the left and right sides of the tie.
Revert All Other Ties To Default Settings. If this box is checked, any ties not selected for editing by Ties To Affect revert to their default settings. If the box is unchecked, non-selected ties are left alone.
Process Tie Ends for System Breaks... Checking the checkbox brings up an option dialog.
Save Settings... brings up the Save Settings dialog.
About... brings up an information dialog that includes a button that allows you to see again any dialogs you have dismissed with the "Don't Show Again" option checked.
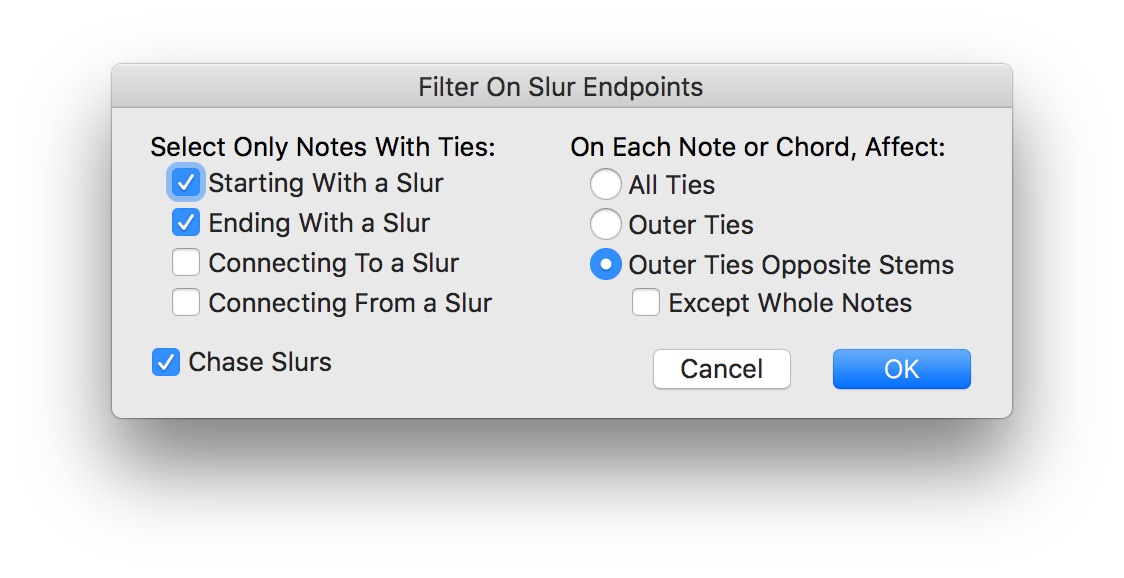
Starting With Slur, Ending With Slur, Connecting To a Slur, Connecting From a Slur. These options limit the ties affected to those that coincide with slur endpoints, as follows.
 Starting With Slur |
 Ending With Slur |
 Connecting To a Slur |
 Connecting From a Slur |
{ All Ties | Outer Ties | Outer Ties Opposite Stems } Unfortunately, Finale (as of Finale 2001) does not tell plugins whether a slur appears above or below the tied note. To be 100% accurate, Tie Mover would have to completely reverse-engineer Finale's behavior. These options give you a modicum of control, but you should employ an editor's eagle-eye when using the Slur options. "Outer Ties Opposite Stems" is the most restrictive option, and it will only select ties away from the stem whose direction is also away from the stem. "Outer Ties" selects any outer tie, regardless of its direction, and "All Ties" selects both inner and outer ties. Note that in this context, "inner" and "outer" do not refer to the placement of the tie, but rather to literally whether the tie is on an inner or outer note of a chord. For single notes, a tie is always on an outer note.
Except Whole Notes. This option is only meaningful when "Outer Ties Opposite Stems" is selected. Checking it causes durations of whole note or greater to be treated as if the "Outer Ties" option were selected.
Chase Slurs causes the plugin to chase down all tied notes that are tied to the one that coincides with the slur. (For example, if you want to use Inner placement wherever a ties begins or ends a slur, you might also want any other ties that tie to it to have Inner placement as well.) However, only ties and/or tie-ends within the selected region are changed.
Process Tie Ends for System Breaks
Tie Mover executes this option after completing all other actions on a tie. The "picture" of the tie that this option sees is a picture that has all the main dialog's changes already applied. This option then makes further changes. You can exploit this behavior in some subtle and powerful ways.
Process Tie Ends for System Breaks acts only on Tie Ends. Normal ties are not affected by it.
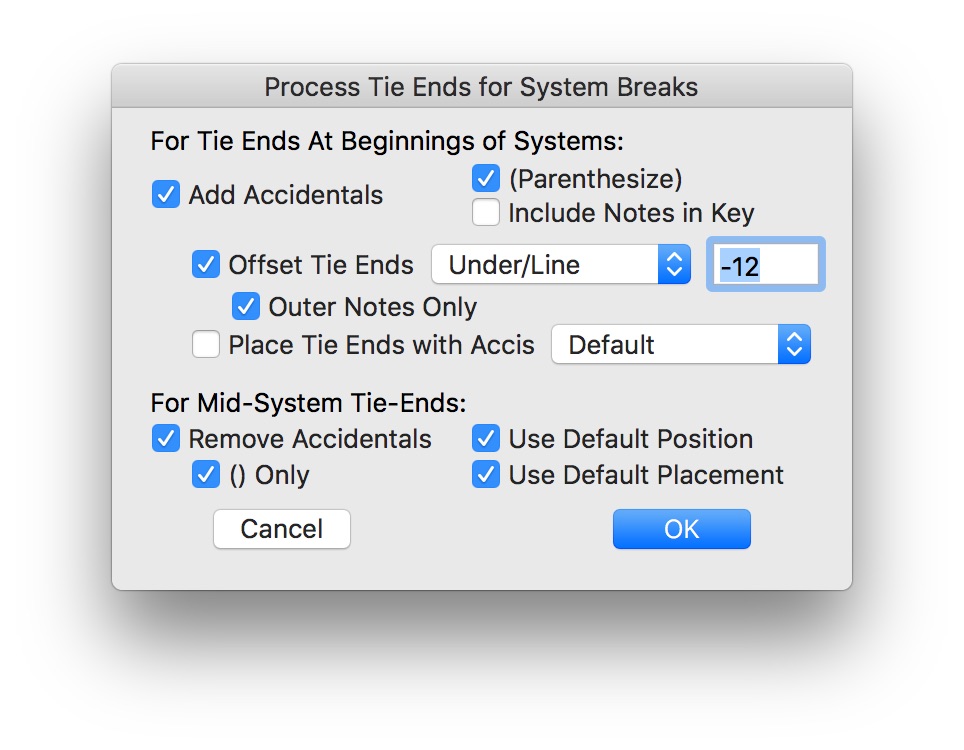
The dialog supports balancing functions. Essentially, it adds accidentals and adjusts tie-ends accordingly if the note or chord is at the beginning of a system. If the note or chord is not at the beginning of a system, it provides options to remove those adjustments. The goal is to facilitate changes in system layout.
For Tie Ends At Beginnings of Systems:. All the options in this section apply only if an accidental is added to a note. If you uncheck Add Accidentals, then they all become meaningless and are grayed out.
Add Accidentals. Check this option if you want Tie Mover to add accidentals to continuations of ties at the beginnings of systems.
Parenthesize. Checking this option causes any accidentals that are added to be parenthesized. For this to work, you must have a music font that contains parenthesized accidentals. Tie Mover uses the settings from Finale's Music Characters dialog.
Include Notes in Key. If this option is checked, Tie Mover adds accidentals on every note, even if the note does not require an accidental within the key signature. In keyless music, this means it adds naturals as well as sharps and flats.
Offset Tie Ends { Over/Line | Under/Line | Over/Space | Under/Space }. These values provide vertical offsets that are applied in addition to any offsets applied in Tie Mover's main dialog. However, they are only applied if Tie Mover adds an accidental to the note. Tie Mover chooses the offset that matches the tie's direction and location within the staff and applies it as a vertical offset to both endpoints. The intended purpose of these offsets is to avoid collisions between the tie-end and the added accidental.
Outer Notes Only. Checking this option limits the application of the offsets to outer notes of chords or singleton notes. The main reason you might want to use it is that inner notes of chords always have inner placement, and Finale already has an option that correctly avoids collisions with accidentals when the tie has inner placement.
Place Tie Ends with Accis { Default | Outer | Inner }. Checking this causes Tie Mover to modify the placement of any tie-end to which it adds an accidental. The placement is set to the selected value and overrides any previous settings, including that in the main Tie Mover dialog.
For Mid-System Tie-Ends:. The options in this section apply to any note that continues a tie and is not at the beginning of a system. The intended purpose of these options is to undo changes that were made for a note at the beginning of a system if the system layout changes and the note is no longer at the beginning of a system.
Remove Accidentals. Checking this option causes Tie Mover to remove accidentals from notes that continue ties in mid-system.
() Only. Checking this option limits Tie Mover to removing only parenthesized accidentals, if Remove Accidentals is checked.
Use Default Position. Checking this option causes Tie Mover to remove all manual changes to the tie-end's position. Since the note is no longer at the beginning of a system, this option has no immediately obvious visual effect. However, it is possible to view the tie-end of any measure in Scroll View by positioning the view such that the measure is the first visible measure.
Use Default Placement. Checking this option causes Tie Mover to remove all manual changes to the tie-end's placement.
The following is an example of the kinds of subtle effects you can achieve by combining options from both of Tie Mover's option dialogs.
Goal.
Apply a horizontal offset to only those tie-ends at the beginning of a
system.
In the Tie Mover Dialog
1. Select Tie Ends Only plus any other desired filtering criteria.
2. Enter desired horizontal offset(s).
In the Settings Dialog
3. Select Use Default Position.
Here is what happens.
Tie Mover first applies horizontal offsets to every tie-end it encounters, because of the offset you specified in the main dialog. However, it afterwards applies the Use Default Position option in the Settings dialog to every tie-end that is not at the beginning of a system. Thus, you achieve your goal in a roundabout way. All tie-ends are first displaced, and then all are reverted except those at the beginning of a system.
Flagging Ties So That Tie Mover Skips Them
It may be that you have manually edited a tie or tie-end and do not wish the plugin to change it. As of v5.20 you can flag them by attaching a special expression to the first note of the tie (or last note for a tie-end). Note that if this is a chord, all tied notes in the chord will be skipped. The text of the expression may be anything including hidden (screen-only) text. What matters is the Description field. The Description must contain (in English, irrespective of local language):
TieMover: skip ties
TieMover: skip tie ends
If Tie Mover encounters a note with an expression that has one of those
descriptions, it skips any tie or tie-end (depending on the description)
for that note.
If you have questions, comments, or suggestions about the operation of Tie Mover, please feel free to contact me.