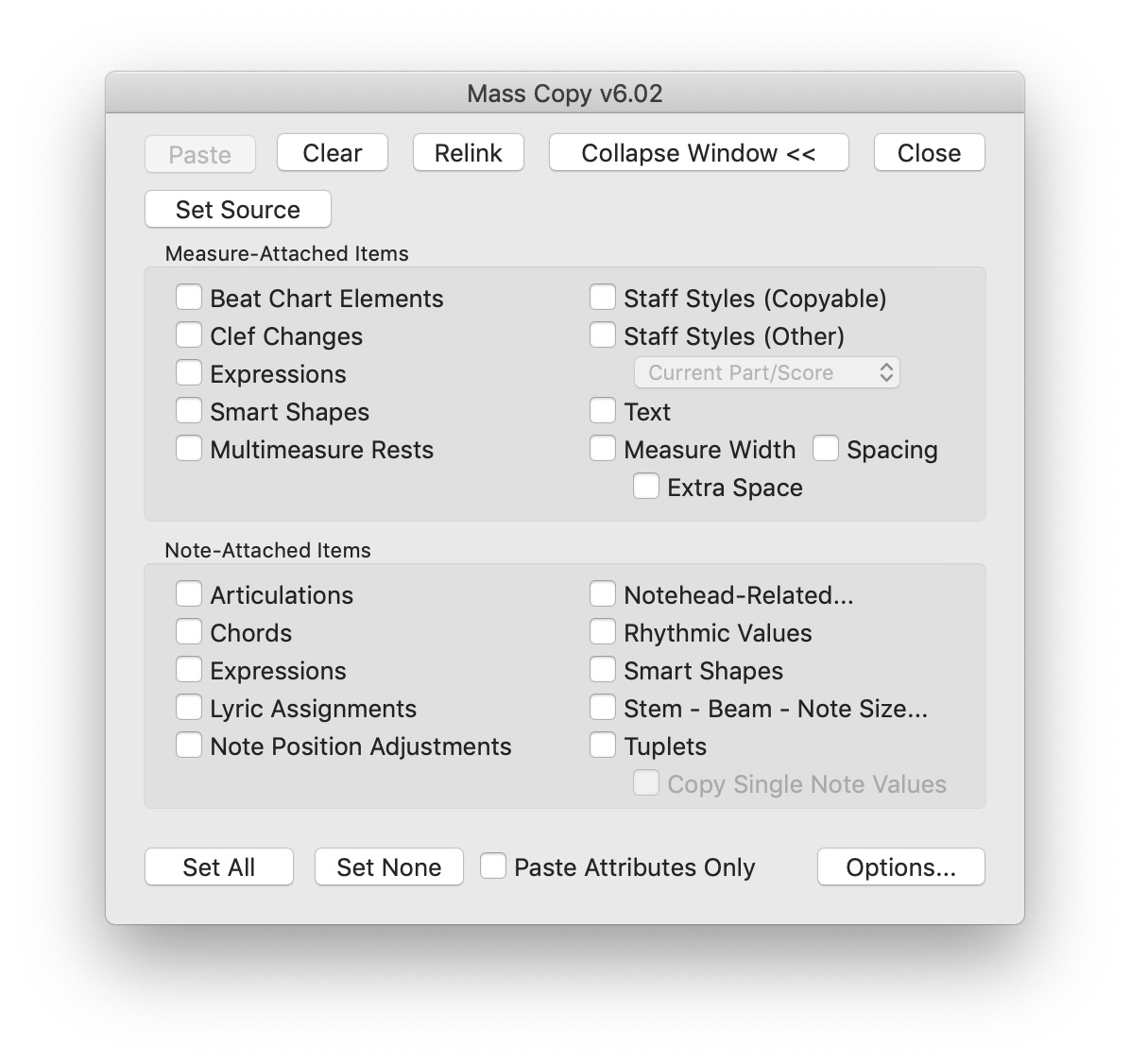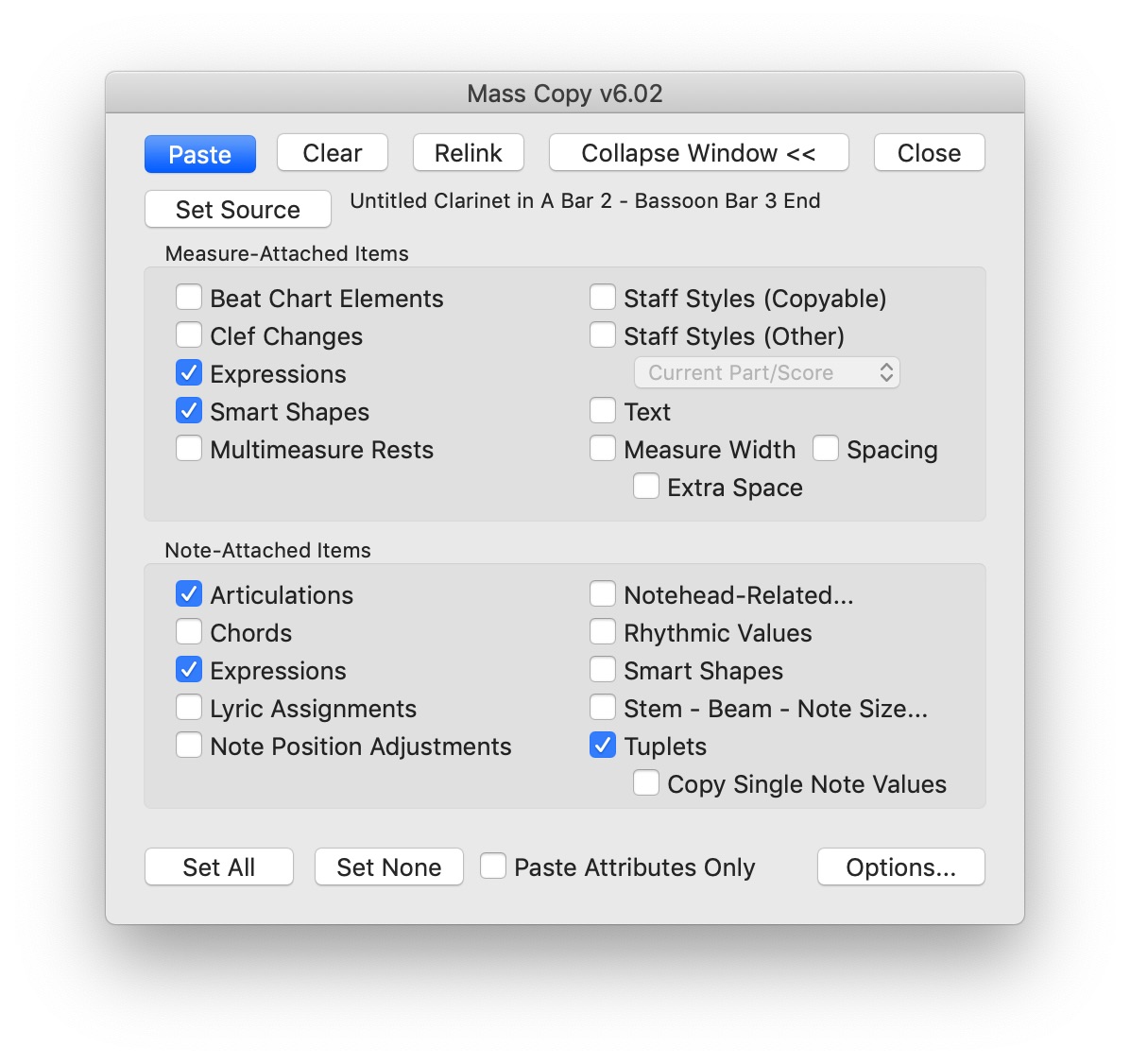Mass Copy
Mass Copy allows you to copy items from one place to another within a file, without having to copy the notes they are attached to. Finale's Mass Mover function inexplicably omits this feature for partial measures (and for tuplets at all), and Mass Copy is designed to fill the gap. Going beyond Mass Mover, you can have several windows open at once (using Saved Settings) with different source regions to copy from, and the source regions are not dependent upon your current selection.
The plugin also improves on Finale Mass Mover in that it is not tied to barlines. For example, you can copy measure-attached items from one part of a bar to another. If you select a target region that is larger than the source, the plugin replicates the source both vertically and horizontally, irrespective of where the barlines fall.
In Finale, 2003 Mass Copy is particularly useful with Measure-Attached Expressions and Clef Changes. Mass Copy correctly copies these from one document to another, maintaining the staff assignments for the measure-attached expressions. (Finale's Mass Mover is still incapable of this as of Finale 2003.) See below for an example of how to insert a section from a score file into a part file.
Finally, the plugin is particularly useful in how it copies Note-Attached Expressions. Finale Mass Mover maintains their offsets from notes, which is usually not what you want. This plugin maintains their vertical staff positions, taking into account the target's pitch and clef.
To use the plugin, invoke its menu option. If you select a region first, the selected region is automatically set as the source region. Otherwise, after invoking the plugin, select a region and press Set Source. Once you have a source region, you can copy tuplets in that region to any target region by selecting the target region and pressing Paste. Other options let you accomplish the same thing by choosing menu options. (See below.)
You can change the source region of an open Mass Copy window by selecting a region and pressing Set Source. You can have other Mass Copy windows open at the same, up to as many as you have Saved Settings, and each can have a different source region. You can specify a particular layer from which to copy items by selecting Show Active Layer Only from Finale's View menu before hitting Mass Copy's Set Source button. In this case, the Source description begins with the layer number, and items are copied from that layer to all other layers containing corresponding entries. When Set Source is selected with Show Active Layer Only unchecked, Mass Copy copies items from Layer 1 to Layer 1, Layer 2 to Layer 2, etc. In this case, no layer number appears in the Source Description.
You can use Mass Copy to copy most items from one file to another. If the source and the currently selected region are in different documents, a few of the options gray out. This indicates that they cannot be copied between documents. Starting with v5.21 you can also use Mass Copy to copy items between two different linked parts (or score) within the same file or between files. However the plugin cannot tell if you have changed the part selected unless it is the document in front. There, best practice when copying between documents is always to re-select the source immediately before copying to another document.
|
|
|
|
Paste. Pastes selected items from the source into the currently selected region in the current document. If the target is larger than the source, the selected items are replicated in repeating metric sequence both horizontally and vertically. If the target is smaller than the source, the source is copied out to the size of the target.
Clear. Clears the selected items from the currently selected region in the current document. The source region has no effect on the results.
Relink. Relinks score and all parts for selected items in the currently selected region that are unlinkable. Due to restrictions in how plugins interact with Finale, it is not possible to relink in some parts but not others. Based on an option (see below), the plugin relinks to values in the current part or score or always to the values in the score. Another limitation in Finale's plugin interface has the result that note position adjustments and freeze stems must be relinked in tandem. If either is selected, both relink.
{ Collapse | Expand } Window. This button allows you to hide or show everything in the dialog below the Set Source button. You might use this to conserve screen real estate if you do not routinely change the items checked.
Close. Closes the Mass Copy window.
Set Source. Sets the source region to the currently selected region in the current document. You can change the source region as often as you like. When a source region is set, a description of the source region appears beside the button.
Measure-Attached Items { Beat Chart Elements | Clef Changes | Expressions | Smart Shapes | Multimeasure Rests | Staff Styles | Text | Width / Spacing}.
Note-Attached Items { Articulations | Chords | Expressions | Lyric Assignments | Note Position Adjustments | Note-Related Alterations | Rhythmic Values | Smart Shapes | Stem & Beam Alterations | Tuplets | Copy Single Note Values }. These are the items that Mass Copy currently knows how to paste or clear. Checking an item includes it in the list of items to copy or clear. Cicking on Note-Related Alterations when it is unchecked brings up the Note-Related Alterations Dialog. Clicking on Stem & Beam Alterations when it is unchecked brings up the Stem & Beam Alterations Dialog.
Some of these options deserve special comment.
Beat Chart Elements. New in v5.11, you can now use this plugin to copy beat charts from one arbitrary location in a bar to another arbitrary location, even in a different document. It is particularly powerful for replicating the spacing of complex beats that contain overlapping tuplets, lyrics, etc. If you manually space one such beat, you can copy the spacing of that beat only to another comparable measure or beat. This feature is utterly missing in native Finale. (This feature was considerably improved in v5.12.)
Staff Styles { copyable | other }. These are restricted to copying within the same document and they only apply to the current score are part in view. If you are viewing a different document than Mass Copy's source, these options are grayed out.
Width / Spacing. These options differ from Beat Chart Elements in that selecting them allows you to paste the exact spacing of the source bar(s) to the target. Pasting occurs only where the barlines in source and target align. Clearing Width has no effect. Clearing Spacing removes beat charts entirely.
Rhythmic Values. This copies the symbolic note value (with augmentation dot(s), if any), irrespective of tuplets. You might use this to replicate a complicated rhythmic pattern. (It is especially useful when the pattern has lots of augmentation dots). You would enter the pattern once, then enter the rest of the notes as a simple value like 16th notes. Then copy from the source to the target with this option. If the source has tuplets, you would probably check Tuplets as well. This option does not move notes from one measure to another. To get desirable results, you must place the target notes in the measures where you want them to end up. As long as you do this, the source pattern need not evenly fill bars. Clearing or Relinking has no affect on rhythmic values.
Copy Single Note Values. This option only has an effect if Tuplets is also checked. It addresses a shortcoming in Finale's copying function. If a tuplet spans only one note, then Finale removes the tuplet and changes its note value when it copies the note. For example, an eighth in the time of a quarter changes to a quarter with no tuplet. Checking this option tells the plugin to paste the source note value as well as the tuplet. It only does so in situations where the tuplet covers a single note. (Tuplets are useful in certain edge cases as a way of having the notation appear visually different than what Finale thinks it should. Therefore Finale should not be converting tuplets like this.)
Set All. Checks all items on this dialog box.
Set None. Unchecks all items on this dialog box.
Options. Brings up the Options dialog box.
This dialog box contains options that affect the way Mass Copy operates.
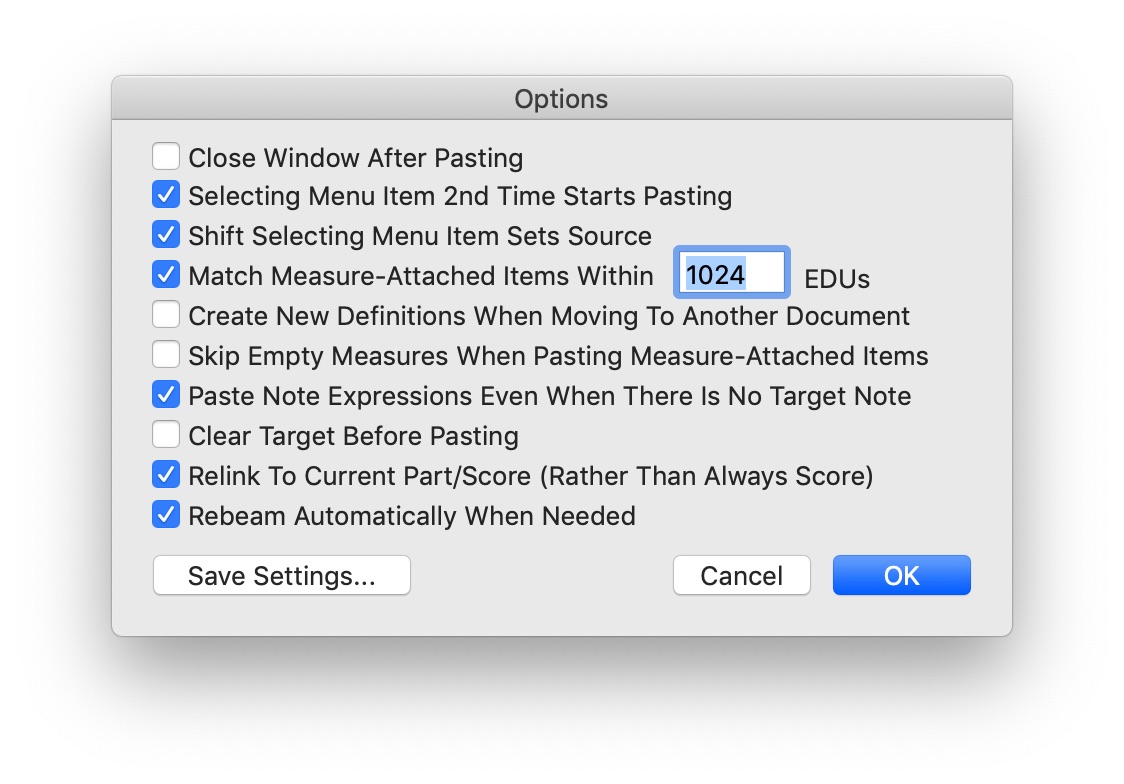
Close Window After Pasting. Checking this option causes the window to be closed after you hit the Paste button. Otherwise the window stays open until you close it.
Selecting Menu Item 2nd Time Starts Pasting. Checking this option allows you to invoke the plugin's menu item a 2nd time to produce the same results as hitting the Paste button. This option may be especially useful if you invoke the plugin with keyboard macros.
Shift Selecting Menu Item Sets Source. When this option is checked, you can change the source region by selecting a new region and selecting the menu option while holding down the shift key. This option may be especially useful if you invoke the plugin with keyboard macros.
Paste Attributes Only. Checking this option prevents any new items from being created. Only item attributes are copied from the source to matching items in the target. If no matching items are found in the target, no action is taken.
Smart Shapes match if they are the same type and have the same duration.
Articulations assignments match if they point to the same underlying Articulation.
Note-attached expressions match if they point to the same underlying Expression.
Tuplets match when their total symbolic durations match and their total actual durations match. For example, 3 8ths in the time of 2 8ths matches 6 16ths in the time of 4 16ths. The attributes that are copied are the position attributes and the various bracketing and other options. The numerals for symbolic and actual duration are not changed.
Match Measure-Attached Items Within { value } EDUs. When this option is checked, measure-attached items are not required to be positioned in their exact location in the target to be matched with the source. This option is useful if you want to change pre-existing smart shapes, such as hairpins, to match the length of those in the source. Without the option checked, the plugin would overlay new smart shapes on top of the existing ones.
Create New Definitions When Moving To Another Document. Certain items, such as lyrics, articulations, and note-attached expressions, have an assignment to a note that references an underlying definition. For example, a lyric assignment on a note references a syllable number in an underlying block of lyric text. When copying within a document, Mass Copy copies only the assignments. However, this does not work when copying to another document. By default, Mass Copy attempts to find an equivalent definition in the target document. If it finds one, it creates an assignment referencing that definition. If you check this option, Mass Copy skips the check and always creates a new definition. Normally you will probably want to leave this option unchecked except in very specific circumstances where you may need it.
Skip Empty Measure When Pasting Measure-Attached Items. If for example you are copying hairpin dynamics, selecting this option causes the Plugin to copy only to measures within the selected region that contain music.
Paste Note Expressions Even When There Is No Target Note. If this item is unchecked, the plugin only copies a note-based expression if there is a note in the target location to copy it to. If this item is checked, the plugin copies the expression to the beat location in the measure even if no notes are there.
Clear Target Before Pasting. Without this item checked, pasted items are added to the existing items in the target. Checking this removes all the preexisting items in the target before pasting. It is equivalent to hitting Clear before every Paste. (Only selected items will be cleared.)
Relink To Current Part/Score (Rather Than Always Score). Checking this item means that Relink links the score and part(s) to the settings visible in the current part or score on screen. Unchecking it replicates Finale's behavior of always relinking to the score settings, irrespective of what is currently visible.
Rebeam Automatically When Needed. In versions of Mass Copy before v5.21 the plugin always rebeamed the selected region upon completion of copying Tuplets or Rhythmic Values. Version 5.21 now offers the option to suppress this rebeaming by unchecking this option.
Save Settings... brings up the Save Settings dialog.
About... brings up an information dialog that includes a button that allows you to see again any dialogs you have dismissed with the "Don't Show Again" option checked.
Stem & Beam Alterations Dialog.
This dialog allows you to explicitly select the stem and/or beam alterations for Mass Copy to paste or clear.
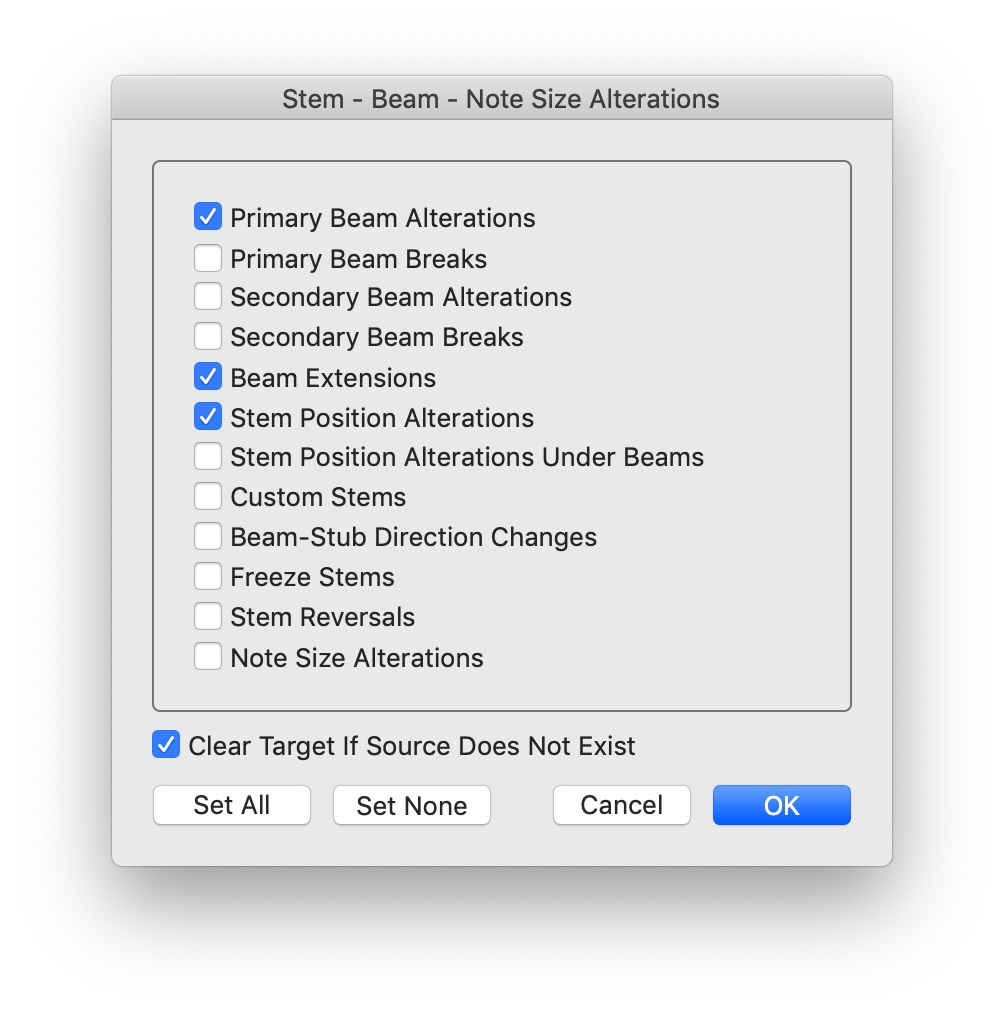
{ Primary Beam Alterations | Primary Beam Breaks | Secondary Beam Alterations | Secondary Beam Breaks | Beam Extensions | Stem Position Alterations | Stem Position Alterations Under Beams | Custom Stems | Beam-Stub Direction Changes | Freeze Stems | Stem Reversals }. Check or uncheck these to include or exclude them from paste or clear operations. For versions of Finale earlier than Finale 2000, the Stem Position Alterations Under Beams option is grayed out. This is because versions before Finale 2000 do not allow stem alterations for stems under beams.
Set All. Checks all items on this dialog box.
Set None. Unchecks all items on this dialog box.
Note-Related Alterations Dialog.
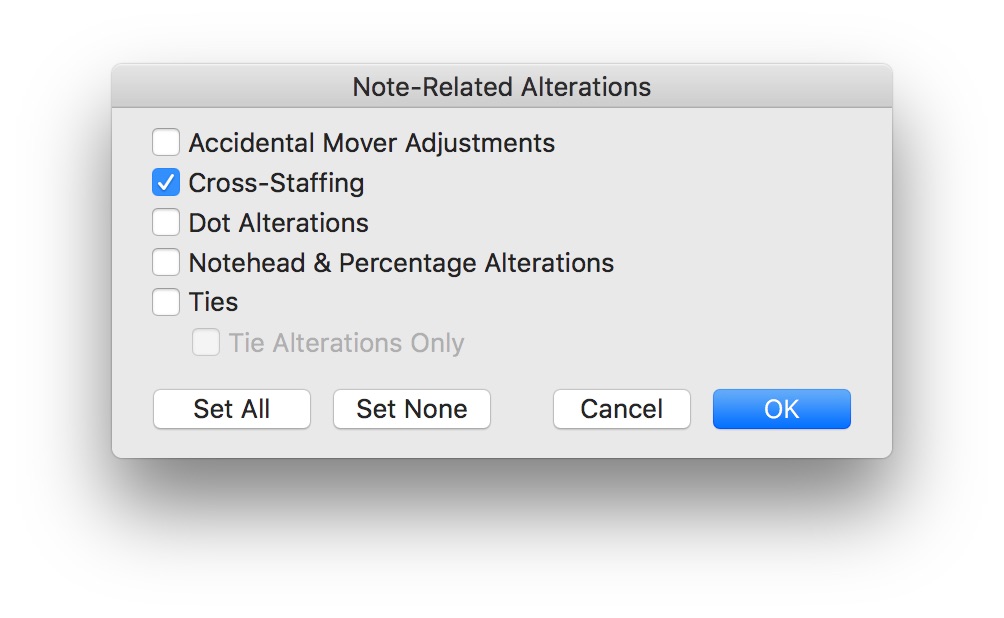
{ Accidental Mover Adjustments | Cross-Staffing | Notehead and Percentage Alterations | Ties }. Check or uncheck these to include or exclude them from paste or clear operations.
Tie Alterations Only. When copying ties, selecting this option prevents the plugin from creating any new ties. Instead, it copies tie alterations in the source to any already existing ties in the destination.
Set All. Checks all items on this dialog box.
Set None. Unchecks all items on this dialog box.
Using Mass Copy with Keyboard Macros.
If you plan to assign keyboard macros to the plugin or any Saved Settings, consider checking Close Window After Pasting and Selecting Menu Item 2nd Time Starts Pasting. With these two items checked, you can use the plugin as follows:
- Select the source region in Finale.
- Invoke the keyboard macro for the plugin. (Opens plugin window.)
- Optionally change the items to copy.
- Select the target region in Finale.
- Invoke the keyboard macro for the plugin. (Copies items and closes window.)
The advantage of this mode of operation is that unless you have to change the items to copy, you never have to touch the plugin window. This allows you to keep it well out of your normal work focus and also never to have to roll the mouse over to it. I particularly recommend this technique on Macs, since Finale Mac (as of Finale 2001) has some problems with how its floating plugin windows interact with native dialog boxes (and Speedy).
If you leave the Mass Copy window open while working, another useful option is Shift Selecting Menu Item Sets Source. Using this option, you can create a keyboard macro that is the equivalent of the Set Source button. The should execute the menu option of the plugin or Saved Setting with the Shift key depressed.
Using Mass Copy to Combine a Single Part File from Multiple Score Files
Finale 2003 is the first Finale version that allows plugins reliably to recognize and work with multiple documents. The procedure described here does not work on earlier Finale versions.
Perhaps the biggest hurdle Finale presents to combining files is the fact that neither barline clef changes nor staff assignments of measure-attached expressions are transferred when you insert measures from one document to another. If you have made extensive use of either of these, you must painstakingly re-edit the measures after you have inserted them. Mass Copy changes all this.
Step 1. Set up your score with a view of the part you want to copy. This is only necessary if your score contains measure-attached expressions that reference staff lists, but most scores do. (Staff lists are often used, for example, for tempo markings that appear on the top staff.) The easiest way create your view is in Scroll View to create a staff set containing only the staff (or staves) of the part. You can use either Finale or the Staff Sets plugin to do this. Once you have done this, you are viewing exactly the same staves in both the score and part windows.
Step 2. Copy the source staves and insert them into the target using Finale's Edit menu. While you have the source staves selected, you can go ahead and open the Mass Copy window, which then shows the source region as your selected source staves.
Step 3. Select the new measures in the target document. Make sure that only two Mass Copy options are checked: Measure-Attached Expressions and Clef Changes. Hit the Clear button first. (This clears whatever Finale transferred, which for these two items is usually wrong.) After the Clear operation finishes, verify your Source Region is correct and then hit Paste. Upon completion, Mass Copy has correctly transferred all the measure-attached expressions and clef changes from the score to the part.
If you have questions, comments, or suggestions about the operation of this plugin, please feel free to contact me.